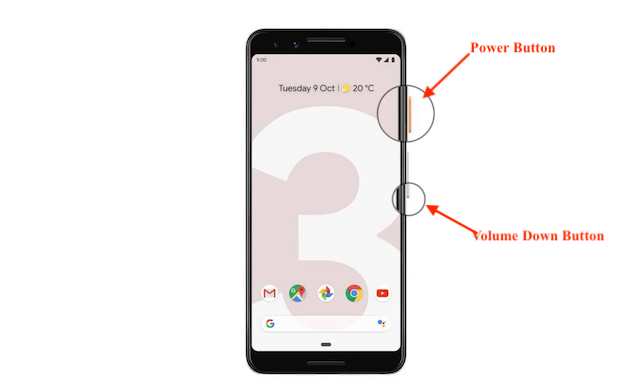In the digital age, capturing screenshots on your smartphone has become an essential feature for many users. Whether it’s saving a memorable conversation, preserving evidence of a transaction, or simply sharing a funny meme with friends, the ability to quickly and easily take a screenshot is a fundamental functionality of modern smartphones. For Android users, the process can vary slightly depending on the manufacturer and the version of the Android operating system you are using. This comprehensive guide aims to demystify the process, providing you with clear instructions on how to screenshot on Android devices, covering various methods and tips to enhance your screenshot experience.
Understanding Screenshots on Android
Android, being an open-source platform, allows for a degree of customization not typically found in other operating systems. This means that while the core functionality remains consistent, the method of taking a screenshot can differ from one device to another. Generally, screenshots are saved in the Photos or Gallery app, within a folder specifically designated for screenshots. From there, you can edit, share, or delete them as needed. It’s also worth noting that recent Android updates have introduced more sophisticated screenshot management tools, including scrolling screenshots and built-in editing features.
Standard Method: Hardware Buttons
The most common and universally available method for taking screenshots on Android devices involves using the physical hardware buttons.
- Volume Down + Power Button: Press and hold the Volume Down and Power buttons simultaneously for about 1-2 seconds. You’ll know the screenshot has been taken when the screen flashes briefly, and you may hear a camera shutter sound, depending on your device settings.
- Accessing Your Screenshot: Once taken, a thumbnail of the screenshot will typically appear in the corner of your screen, or you’ll receive a notification. Tapping on it will allow you to edit, share, or delete the screenshot immediately.
This method works across most Android devices, including those from Samsung, Google, Huawei, and LG, making it the go-to technique for most users.
Alternate Methods and Features
Palm Swipe to Capture
Samsung Galaxy devices offer an alternative method known as “Palm Swipe to Capture.” To use it:
- Enable the Feature: Go to Settings > Advanced features > Motions and gestures, and ensure that “Palm swipe to capture” is turned on.
- Take a Screenshot: Place the side of your palm on the edge of the screen and sweep it across the display. The screen will flash, indicating that the screenshot has been captured.
Using the Screenshot Tool
Many Android devices now include a screenshot tool in the notification shade or power menu.
- Notification Shade: Swipe down from the top of the screen to open the notification shade. Look for a screenshot icon (often depicted as a scissors or camera icon) and tap it to capture your screen.
- Power Menu: Press and hold the Power button until the power menu appears. Some devices include a screenshot button directly in this menu.
Google Assistant
For hands-free operation, you can use Google Assistant to take a screenshot.
- Activate Google Assistant: Say “Hey Google” or long-press the Home button to activate Google Assistant.
- Take a Screenshot: Say “Take a screenshot,” and Google Assistant will capture what’s on your screen without the need for physical buttons.
Third-Party Apps
If your device lacks an easy way to capture scrolling screenshots or you require more advanced features, numerous third-party apps are available on the Google Play Store that can offer enhanced screenshot capabilities.
Tips for Taking Better Screenshots
- Edit and Share: Use the built-in editing tools to crop, annotate, or blur sensitive information on your screenshots before sharing.
- Scrolling Screenshots: On devices that support it, take advantage of the scrolling screenshot feature to capture an entire webpage or long conversation in one image.
- Privacy Considerations: Be mindful of personal information and conversations when sharing screenshots. Always obtain consent if the screenshot includes others’ information.
Conclusion
Taking screenshots on Android devices is a straightforward process that can be achieved through various methods, depending on your device’s brand and operating system version. Whether using the traditional hardware button method, a gesture, a quick access tool, or voice commands, capturing the content of your screen is more accessible than ever. With this guide, you’re now equipped to capture, edit, and share screenshots on your Android device, enhancing your ability to save and share moments, information, and digital content efficiently.